Khi bạn cần chuyển hướng người đọc tới một trang Web hay một vị trí nào đó trong Word, bạn cần chèn link liên kết vào file văn bản đó. Vậy thao tác này được thực hiện như thế nào? Bài viết dưới đây amailink.net sẽ chia sẻ cách copy link vào Word chỉ với vài bước cực kỳ đơn giản.
1. Cách copy link Website vào Word
Đối với Website, cách copy link vào Word có thể được thực hiện dễ dàng chỉ với vài bước, hãy thực hiện lần lượt các bước như sau:
Bước 1: Chọn Insert -> Link -> Hyperlink hoặc nhấn chuột phải và chọn Hyperlink (hoặc dùng phím tắt Ctrl + K).
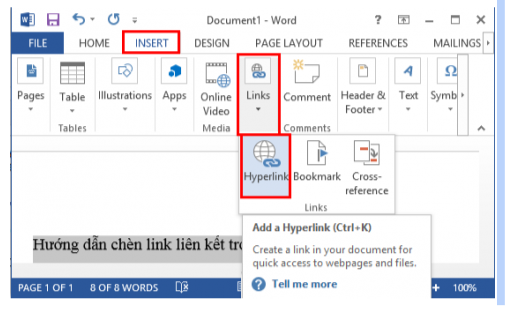
Bước 2: Trong hộp thoại Insert Hyperlink, chọn Existing File or Web Page và chọn Current Folder.
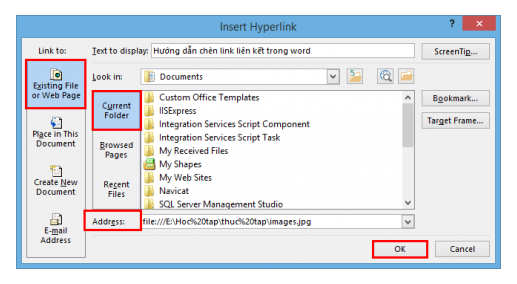
Bước 3: Điền các thông tin sau:
- Text to display: Văn bản hiển thị khi nhấn vào liên kết.
- Current Folder: Thư mục chứa file hiện tại.
- Browsed Pages: Các trang file đã mở gần đây nhất.
- Recent Files: Các file mới nhất. Screen Tip: Văn bản hiển thị khi rê chuột lên liên kết.
- Address: Đường dẫn đến file hoặc website.
Bước 4: Sau khi hoàn tất, nhấn OK để tạo liên kết.
2. Tạo liên kết đến vị trí file
Để thêm liên kết vào một file trong cùng thư mục, hãy thực hiện lần lượt các bước như sau:
Bước 1: Chọn Insert -> Link -> Hyperlink hoặc nhấn chuột phải và chọn Hyperlink (hoặc dùng phím tắt Ctrl + K).
Bước 2: Trong hộp thoại Insert Hyperlink, chọn Place in this Document.
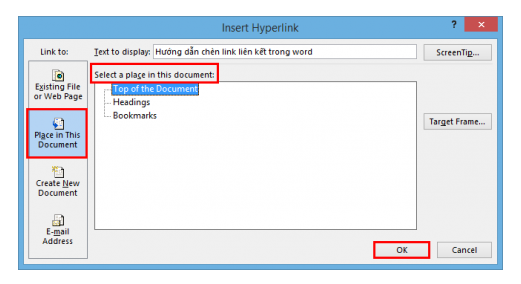
Bước 3: Chọn vị trí liên kết trong file hiện tại:
- Top of the Document: đầu file.
- Headings: heading bất kỳ.
- Bookmarks: dòng văn bản đã đánh dấu.
Bước 4: Nhấn OK để hoàn tất.
3. Tạo liên kết đến vị trí một file mới
Để thêm liên kết vào một file mới chưa có sẵn, hãy tiến hành theo các bước như sau:
Bước 1: Chọn Insert -> Link -> Hyperlink hoặc nhấn chuột phải và chọn Hyperlink (hoặc dùng phím tắt Ctrl + K).
Bước 2: Trong hộp thoại Insert Hyperlink, chọn Create New Document.
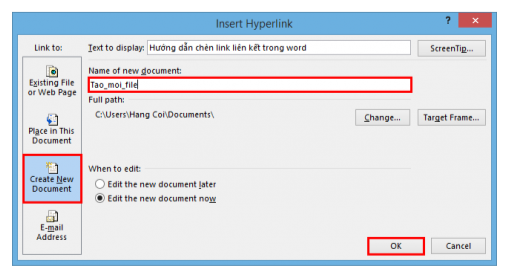
Trong đó:
- Text to display: Văn bản hiển thị khi nhấn vào liên kết.
- Name of new document: Tên file mới.
- Change: Thay đổi vị trí lưu file mới.
Bước 3: Nhấn OK để hoàn tất.
4. Cách copy link địa chỉ e-mail vào Word
Đối với email, cách copy link vào Word có thể được tiến hành lần lượt theo các bước sau:
Bước 1: Chọn Insert -> Link -> Hyperlink hoặc nhấn chuột phải và chọn Hyperlink (hoặc dùng phím tắt Ctrl + K).
Bước 2: Trong hộp thoại Insert Hyperlink, chọn E-mail Address.
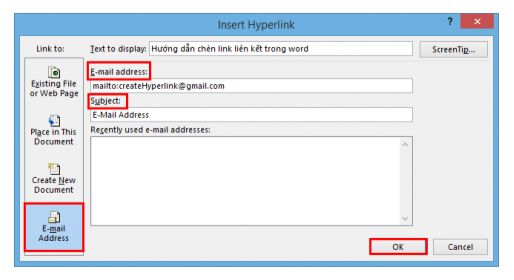
Trong đó:
- E-mail Address: Địa chỉ email muốn liên kết.
- Subject: Tiêu đề e-mail.
- Recently used e-mail address: Các địa chỉ email đã dùng gần đây nhất.
Bước 4: Nhấn OK để hoàn tất.
Lưu ý:
Để hoàn tác thao tác tạo liên kết vừa thực hiện, bạn có thể dùng phím Ctrl + Z để quay lại thao tác trước đó.
5. Kết luận
Bài viết đã chia sẻ đầy đủ và chi tiết các cách copy link vào Word chỉ với vài bước cực kỳ đơn giản. Nếu bạn đang có bất cứ thắc mắc nào, hãy để lại bình luận bên dưới để được amailink.net giải đáp thắc mắc. Chúc bạn tiến hành thao tác thành công!
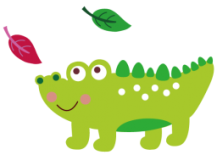
Hà Trọng Hưng là một Chuyên viên tư vấn giải pháp tối ưu link Với hơn 5 năm kinh nghiệm trong nghề, đã tích lũy được nhiều kinh nghiệm với vốn hiểu biết sâu rộng về việc tối ưu hóa liên kết và cung cấp dịch vụ rút gọn link hiệu quả.